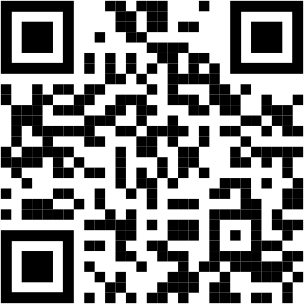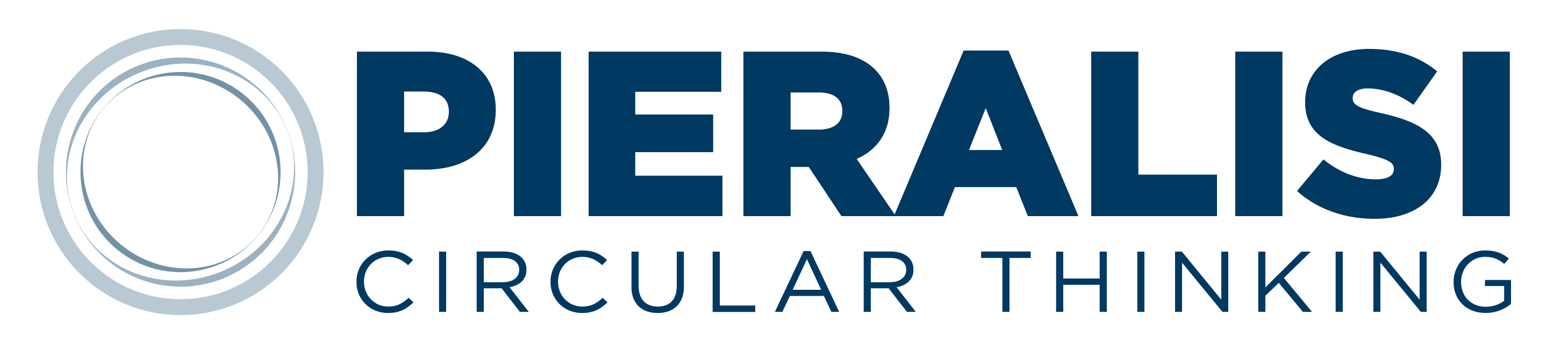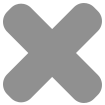If you just want to change your password, you can do it through the Office 365 portal, the Azure Access Panel, or the Windows 10 sign-in page.
To change your password using the Office 365 portal
Use this method if you typically access your apps through the Office portal:
- Sign in to your Office 365 account, using your existing password.
- Select your profile on the upper-right side, and then select View account.
- Select Security & privacy > Password.
- Type your old password, create and confirm your new password, and then select Submit.
To change your password from the Azure Access Panel
Use this method if you typically access your apps from the Azure Access Panel (MyApps):
- Sign in to the Azure Access Panel, using your existing password.
- Select your profile on the upper-right side, and then select Profile.
- Select Change password.
- Type your old password, create and confirm your new password, and then select Submit.
To change your password at Windows sign-in
If your administrator turned on the functionality, you can see a link to Reset password on your Windows 7, Windows 8, Windows 8.1, or Windows 10 sign-in screen.
- Select the Reset password link to start the password reset process without having to use the normal web-based experience.
- Confirm your user ID and select Next.
- Select and confirm a contact method for verification. If necessary, choose a second verification option that's different from your previous one, filling in the necessary info.
- On the Create a new password page, type and confirm your new password, and then select Next.
- Strong passwords typically have 8 to 16 characters, including upper and lowercase characters, at least one number, and at least one special character.
- After you get the message saying that your password has been reset, you can select Finish.
If you still can't access your account, you should contact your organization's administrator for more help.